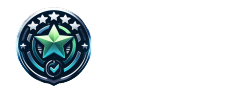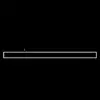AOC C27G2ZE 27 Zoll Full-HD Gaming Monitor (0,5 ms Reaktionszeit, 240 Hz) im Test

| Bildqualität | ★★★★★ |
| Reaktionszeit | ★★★★★ |
| Anschlussmöglichkeiten | ★★★★☆ |
| Energieeffizienz | ★★★☆☆ |
| Verstellbarkeit | ★★★★★ |
| Farbdarstellung | ★★★★★ |
| Bildwiederholungsfrequenz | ★★★★★ |
| Lautsprecherqualität | ★★★★☆ |
| Gaming Performance | ★★★★★ |
| Preis-Leistungs-Verhältnis | ★★★★☆ |
Lade Preisvergleich...
Lade Preisvergleich...
KI-Chat
Recommendation Engine: Personalisierte Empfehlungen
Einrichten des Viewsonic XG320Q LED-Monitors
In dieser Anleitung zeigen wir Ihnen, wie Sie Ihren neuen Viewsonic XG320Q LED-Monitor einrichten. Folgen Sie den einfachen Schritten, um den Monitor erfolgreich zu bedienen.
Monitor-Aufbau
Packen Sie den Monitor vorsichtig aus und stellen Sie ihn auf eine sichere, flache Oberfläche. Schließen Sie das Netzkabel an und schalten Sie es ein.
Anschließen des Monitors
Verwenden Sie den passenden Anschluss – USB 3.2 Gen 1, USB-A, USB-B, Micro USB, Audio, Stereo (3,5 mm Klinke), HDMI® oder DisplayPort – um den Monitor mit Ihrem Gerät zu verbinden. Stellen Sie sicher, dass alle Verbindungen sicher und fest sitzen.
Monitor-Einstellungen anpassen
Schalten Sie den Monitor ein und nutzen Sie das eingebaute Menü, um die Einstellungen nach Ihren Bedürfnissen anzupassen. Stellen Sie die QHD-Auflösung (2560 x 1440 Pixel) ein und kalibrieren Sie die Farben mithilfe der Quantum Dot IPS-Technologie.
Betriebssystem Ihres Geräts
Das Betriebssystem Ihres Computers oder Ihrer Spielekonsole. Die genaue Art der Einstellungen kann variieren, je nachdem welches Gerät und Betriebssystem Sie verwenden.
Viewsonic XG320Q LED-Monitor und Kabel
In Ihrem Viewsonic XG320Q LED-Monitor-Paket sollten alle notwendigen Kabel enthalten sein – einschließlich eines Netzkabels und eines Anschlusskabels. Überprüfen Sie die Einzelteile sorgfältig und bewahren Sie alle Informationen für die zukünftige Verwendung auf.
Alle Produkte ansehen