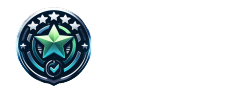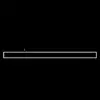AORUS M3, Gaming-Maus

| Ergonomie | ★★★★☆ |
| Sensorpräzision | ★★★★★ |
| Anpassbarkeit der DPI | ★★★★★ |
| RGB-Beleuchtung | ★★★★☆ |
| Software-Interface | ★★★☆☆ |
| Haltbarkeit der Schalter | ★★★★☆ |
| Grip und Komfort | ★★★★☆ |
| Design | ★★★★★ |
| Preis-Leistungs-Verhältnis | ★★★★☆ |
| Anzahl der Tasten | ★★★☆☆ |
Lade Preisvergleich...
Lade Preisvergleich...
KI-Chat
Recommendation Engine: Personalisierte Empfehlungen
Anleitung zur Anpassung der DPI-Einstellungen an der AORUS M3 Gaming-Maus
Diese Anleitung erklärt in wenigen Schritten, wie Sie die DPI-Einstellungen Ihrer AORUS M3 Gaming-Maus an Ihre individuellen Bedürfnisse anpassen können, um die optimale Kontrolle und Präzision in Ihren Spielen zu erreichen.
Zugriff auf die Einstellungssoftware
Installieren Sie die Software für die AORUS M3 Maus von der offiziellen Website und öffnen Sie diese auf Ihrem Computer.
DPI-Einstellungen vornehmen
Navigieren Sie im Software-Interface zum Bereich für die DPI-Einstellungen und wählen Sie dort die gewünschte DPI-Stufe. Die DPI können in 50-DPI-Inkrementen feinjustiert werden.
Speichern und Testen
Speichern Sie Ihre Einstellungen und testen Sie die Maus in Ihrem bevorzugten Spiel, um sicherzustellen, dass die Bewegungen präzise und nach Ihren Vorstellungen ausgeführt werden.
AORUS M3 Software
Die offizielle Einstellungssoftware für die AORUS M3 Gaming-Maus wird benötigt, um Änderungen an den DPI-Einstellungen vorzunehmen.
Computer
Ein Computer mit USB-Anschluss und Betriebssystem, das mit der AORUS M3-Maussoftware kompatibel ist, wird benötigt, um die DPI-Einstellungen anzupassen.
Alle Produkte ansehen