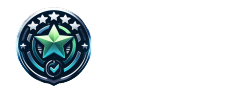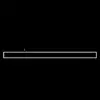ASUS ROG Azoth Gaming-Tastatur im Test

| Design und Verarbeitung | ★★★★★ |
| Funktionen und Vorteile | ★★★★☆ |
| Preis-Leistungs-Verhältnis | ★★★☆☆ |
| Anschlussmöglichkeiten | ★★★★★ |
| Ergonomie | ★★★☆☆ |
| Beleuchtung | ★★★★★ |
| Geräuschpegel | ★★★★☆ |
| Kabelmanagement | ★★★★☆ |
| Zusätzliche Tasten | ★★☆☆☆ |
Lade Preisvergleich...
Lade Preisvergleich...
KI-Chat
Recommendation Engine: Personalisierte Empfehlungen
ASUS ROG Azoth Gaming-Tastatur einrichten
Wie Sie Ihre ASUS ROG Azoth Gaming-Tastatur schnell und einfach einrichten und mit Ihren Geräten verbinden können
Verbindung auswählen
Wählen Sie die gewünschte Verbindungsart für Ihre ASUS ROG Azoth Tastatur: kabelgebunden über USB, 2,4-GHz-RF Wireless oder Bluetooth mit bis zu drei Geräten gleichzeitig.
Tastatur anschließen
Schließen Sie Ihre Tastatur entweder direkt über den USB-Anschluss an Ihren Computer an oder verbinden Sie sie drahtlos über die ausgewählte Verbindungsart mit Ihren Geräten. Stellen Sie sicher, dass die Batterie der Tastatur aufgeladen ist.
Einstellungen anpassen
Nutzen Sie das OLED-Display und die intuitiven Bedienelemente Ihrer ASUS ROG Azoth Tastatur, um Ihre persönlichen Einstellungen anzupassen und Systeminformationen auf einen Blick abzurufen.
USB-Kabel / Bluetooth-fähiges Gerät / 2,4-GHz-RF-Empfänger
Ein USB-Kabel (für kabelgebundene Verbindung), ein Bluetooth-fähiges Gerät (für Bluetooth-Verbindung) oder ein 2,4-GHz-RF-Empfänger (für 2,4-GHz-RF Wireless-Verbindung) ist erforderlich.
ASUS ROG Azoth Gaming-Tastatur
Stellen Sie sicher, dass Sie Ihre ASUS ROG Azoth Gaming-Tastatur zur Hand haben, bevor Sie mit der Einrichtung beginnen.
Alle Produkte ansehen