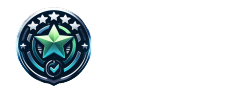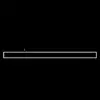Connect USB-C > HDMI Adapter silber

| Leistung | ★★★★★ |
| Display | ★★★★☆ |
| Grafikleistung | ★★★★★ |
| Mobilität | ★★★★★ |
| Preis-Leistungs-Verhältnis | ★★★★☆ |
| Gewicht | ★★★★★ |
| Design | ★★★★☆ |
| Anschlussmöglichkeiten | ★★★★★ |
- USB-C zu HDMI Adapter
- Kabellänge von 0,15 m
- Unterstützt Ultra HD 4K60-Auflösung
- HDMI-Version 2.0b
- Maximale Auflösung von 3840 x 2160 Pixel
- Hochwertiges Aluminium-Gehäuse
- Unterstützung für HDR und Deep Color
- Kompatibel mit verschiedenen Geräten wie MacBook und Chromebooks
Lade Preisvergleich...
Lade Preisvergleich...
So schließen Sie Ihren USB-C Laptop an einen HDMI Monitor an
Diese Anleitung zeigt Ihnen, wie Sie Ihren USB-C Laptop mithilfe eines Adapters an einen HDMI Monitor anschließen.
Überprüfen Sie den USB-C Anschluss
Stellen Sie sicher, dass Ihr Laptop über einen USB-C 3.1 Anschluss mit Thunderbolt oder DisplayPort Alternate Mode 1.2 verfügt.
Besorgen Sie sich den Adapter
Holen Sie Ihren Connect USB-C > HDMI Adapter, der eine maximale Auflösung von 3840 x 2160 Pixel unterstützt.
Schließen Sie den Adapter an
Stecken Sie das USB-C Ende des Adapters in den entsprechenden Anschluss Ihres Laptops.
Verbinden Sie den HDMI Monitor
Verbinden Sie ein Ende eines HDMI-Kabels mit dem HDMI Anschluss des Adapters und das andere Ende mit dem Monitor.
Schalten Sie den Monitor ein
Starten Sie Ihren Monitor und wählen Sie den HDMI Eingang, um das Bild anzuzeigen.
USB-C > HDMI Adapter
Dieser Adapter ermöglicht die Verbindung zwischen Ihrem Laptop und dem HDMI Monitor.
HDMI Kabel
Ein HDMI Kabel ist notwendig, um die beiden Geräte zu verbinden.
KI-Chat
Alle Produkte ansehen