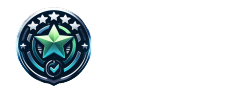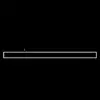DIMM 128 GB DDR5-5200 (4x 32 GB) Quad-Kit, Arbeitsspeicher

| Geschwindigkeit | ★★★★★ |
| Kapazität | ★★★★★ |
| Preis-Leistungs-Verhältnis | ★★★★☆ |
| Design | ★★★★★ |
| RGB-Beleuchtung | ★★★★☆ |
| Kompatibilität | ★★★★☆ |
| Übertaktungsfreundlichkeit | ★★★★★ |
| Kühlungseffizienz | ★★★★☆ |
| Anwenderfreundlichkeit | ★★★☆☆ |
| Langlebigkeit | ★★★★★ |
Lade Preisvergleich...
Lade Preisvergleich...
KI-Chat
Recommendation Engine: Personalisierte Empfehlungen
Anleitung zur Installation des Kingston FURY Beast DDR5-5200 Arbeitsspeichers
Diese Anleitung zeigt Ihnen, wie Sie den Kingston FURY Beast DDR5-5200 Arbeitsspeicher in Ihren Computer einbauen
Prüfung des Lieferumfangs
Überprüfen Sie den Lieferumfang und stellen Sie sicher, dass alle benötigten Komponenten enthalten sind. Sie sollten das Quad-Kit mit vier 32-GB-DDR5-5200-Speichermodulen erhalten haben.
Öffnen Sie das Gehäuse Ihres Computers
Schalten Sie Ihren Computer aus und trennen Sie ihn vom Stromnetz. Entfernen Sie die Schrauben an der Gehäuseseite und öffnen Sie das Gehäuse vorsichtig.
Suchen Sie den Speichersteckplatz
Suchen Sie im Inneren des Computers nach den Speichersteckplätzen. Sie sollten einen freien Steckplatz finden, in den Sie den neuen Arbeitsspeicher einbauen können.
Einbau des Arbeitsspeichers
Nehmen Sie den Kingston FURY Beast DDR5-5200 Arbeitsspeicher und setzen Sie ihn vorsichtig in den freien Steckplatz ein. Achten Sie dabei darauf, dass die Kerben am Speichermodul mit den Kerben im Steckplatz übereinstimmen.
Schließen Sie das Gehäuse und starten Sie Ihren Computer
Schließen Sie das Gehäuse des Computers wieder, befestigen Sie die Schrauben und schließen Sie Ihren Computer an das Stromnetz an. Starten Sie Ihren Computer und überprüfen Sie die erweiterte Arbeitsspeicherkapazität im Betriebssystem.
Schraubendreher
Für das Öffnen des Gehäuses benötigen Sie einen Schraubendreher.
Computer
Um den Kingston FURY Beast DDR5-5200 Arbeitsspeicher einzubauen, benötigen Sie einen Computer.
Alle Produkte ansehen