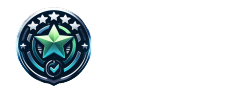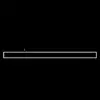DIMM 32 GB DDR5-6000 (2x 16 GB) Dual-Kit | Arbeitsspeicher Kingston Fury Beast RGB



| Geschwindigkeit | ★★★★★ |
| Stabilität | ★★★★★ |
| Kompatibilität | ★★★★★ |
| Design | ★★★★★ |
| RGB-Beleuchtung | ★★★★★ |
| Übertaktungsfunktionen | ★★★★☆ |
| Installation | ★★★★★ |
| Energieverbrauch | ★★★☆☆ |
| Preis-Leistungs-Verhältnis | ★★★★☆ |
| Zukunftssicherheit | ★★★★★ |
Lade Preisvergleich...
Lade Preisvergleich...
KI-Chat
Recommendation Engine: Personalisierte Empfehlungen
Installation des Kingston Fury Beast RGB Arbeitsspeichers
Diese Anleitung führt Sie durch die Schritte zur Installation des Kingston Fury Beast RGB Arbeitsspeichers in Ihrem Computer.
Vorbereitung des Computers
Schalten Sie Ihren Computer aus und trennen Sie ihn von der Stromquelle. Öffnen Sie das Gehäuse vorsichtig, um Zugang zum Motherboard zu erhalten.
Einsetzen der Arbeitsspeicher-Module
Suchen Sie die DDR5-Speichersteckplätze auf Ihrem Motherboard. Entfernen Sie die Sicherungsklammern und setzen Sie die Kingston Fury Beast RGB Module fest in die Steckplätze, bis die Sicherungsklammern einrasten.
Konfiguration im BIOS/UEFI
Schalten Sie den Computer ein und betreten Sie das BIOS/UEFI. Aktivieren Sie das Intel XMP 3.0-Profil oder AMD Expo-Profil, um die optimale Leistung der Arbeitsspeicher-Module zu gewährleisten.
Nicht erforderlich
Für die Installation des Kingston Fury Beast RGB Arbeitsspeichers benötigen Sie kein spezielles Werkzeug.
Kingston Fury Beast RGB Arbeitsspeicher
Das benötigte Element für diese Installation ist das Kingston Fury Beast RGB Dual-Kit mit zwei 16 GB DDR5-6000 Modulen.
Alle Produkte ansehen