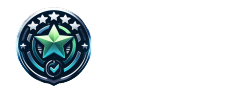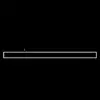HP Plus Chromebook im Test
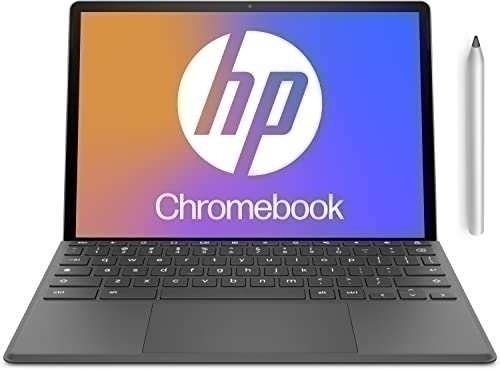
| Design und Verarbeitung | ★★★★★ |
| Technische Ausstattung | ★★★★☆ |
| Bedienung und Nutzung | ★★★★★ |
| Displaygröße | ★★★☆☆ |
| Akkulaufzeit | ★★★★★ |
| Mobilität | ★★★★★ |
| Klangqualität | ★★★★☆ |
| Optisches Laufwerk | ★★☆☆☆ |
| Preis-Leistungs-Verhältnis | ★★★☆☆ |
| Gesamturteil | ★★★★☆ |
Lade Preisvergleich...
Lade Preisvergleich...
KI-Chat
Recommendation Engine: Personalisierte Empfehlungen
HP Plus Chromebook einrichten und verwenden
Eine Schritt-für-Schritt-Anleitung zum Einrichten und Verwenden Ihres neuen HP Plus Chromebooks.
HP Plus Chromebook anschließen
Schließen Sie das HP Plus Chromebook an das Stromnetz an, indem Sie das mitgelieferte Ladekabel an das Gerät und eine Steckdose anschließen.
Einschalten und anmelden
Drücken Sie den Einschaltknopf und warten Sie, bis das HP Plus Chromebook hochgefahren ist. Melden Sie sich mit Ihrem Google-Konto an oder erstellen Sie bei Bedarf ein neues Konto.
Verbinden mit WLAN
Wählen Sie in den Einstellungen Ihr bevorzugtes WLAN-Netzwerk aus und geben Sie das Passwort ein, um sich mit dem Internet zu verbinden.
Apps installieren
Öffnen Sie den Google Play Store, um benötigte Apps wie Google Docs, YouTube oder Netflix zu suchen und zu installieren.
HP Plus Chromebook als Tablet nutzen
Klappen Sie das Display nach hinten, um das HP Plus Chromebook in den Tablet-Modus zu versetzen. Jetzt können Sie das Gerät mit den Fingern auf dem Touchscreen bedienen.
Ladekabel
Das Ladekabel ist im Lieferumfang des HP Plus Chromebook enthalten und wird zum Aufladen des Geräts benötigt.
Google-Konto
Ein Google-Konto wird benötigt, um sich bei Ihrem HP Plus Chromebook anzumelden und Zugang zu Google-Diensten wie Google Drive und dem Google Play Store zu erhalten.
Alle Produkte ansehen