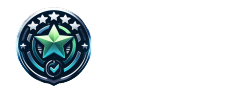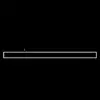KC 6000 SLIM, Tastatur

| Design | ★★★★★ |
| Bauqualität | ★★★★☆ |
| Tippkomfort | ★★★★☆ |
| Ergonomie | ★★★★★ |
| Funktionalität | ★★★★☆ |
| Portabilität | ★★★☆☆ |
| Benutzerfreundlichkeit | ★★★★★ |
| Lautstärke beim Tippen | ★★★★★ |
| Preis-Leistungs-Verhältnis | ★★★★☆ |
| Robustheit | ★★★★☆ |
Lade Preisvergleich...
Lade Preisvergleich...
KI-Chat
Recommendation Engine: Personalisierte Empfehlungen
Einrichtung der Cherry KC 6000 SLIM Tastatur am Computer
Diese Anleitung hilft Ihnen dabei, Ihre neue Cherry KC 6000 SLIM Tastatur schnell und einfach einzurichten und zu nutzen.
Vorbereiten des Arbeitsplatzes
Sorgen Sie für einen sauberen und aufgeräumten Arbeitsplatz. Platzieren Sie die Tastatur in einer angenehmen Position vor Ihrem Computer oder Laptop, wobei Sie auf eine ergonomische Haltung achten sollten.
Anschließen der Tastatur
Verbinden Sie das USB-Kabel der Tastatur mit einem freien USB-Port Ihres Computers oder Laptops. Achten Sie darauf, dass das Kabel nicht zu stark gespannt ist und genügend Spielraum hat.
Überprüfung der Funktionalität
Nach dem Anschließen sollte Ihr Betriebssystem die neue Tastatur automatisch erkennen und installieren. Testen Sie danach alle Tasten, um sicherzustellen, dass sie richtig funktionieren. Verwenden Sie die Hotkeys, um die Lautstärkeregelung und Mediensteuerung auszuprobieren.
Computer oder Laptop mit USB-Port
Stellen Sie sicher, dass Ihr Computer oder Laptop über freie USB-Ports verfügt, um die Tastatur anschließen zu können.
Cherry KC 6000 SLIM Tastatur
Sie benötigen Ihre Cherry KC 6000 SLIM Tastatur und das mitgelieferte USB-Kabel.
Alle Produkte ansehen