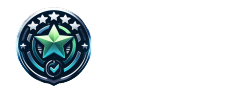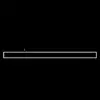Kingston Fury Renegade im Test

| Design | ★★★★★ |
| Leistung | ★★★★★ |
| Funktionen | ★★★★★ |
| Übertaktungspotenzial | ★★★★★ |
| Kompatibilität | ★★★★★ |
| Support | ★★★★☆ |
| Lieferumfang | ★★★★☆ |
Lade Preisvergleich...
Lade Preisvergleich...
KI-Chat
Recommendation Engine: Personalisierte Empfehlungen
Kingston Fury Renegade einbauen und konfigurieren
Eine Schritt-für-Schritt-Anleitung, um den Kingston Fury Renegade Arbeitsspeicher in deinem Gaming-PC einzubauen und zu konfigurieren.
Schritt 1: Arbeitsspeicher einbauen
Schalte deinen PC aus und trenne ihn vom Stromnetz. Öffne das PC-Gehäuse und finde die passenden RAM-Slots auf dem Motherboard. Stelle sicher, dass die Verriegelungen geöffnet sind und setze den Kingston Fury Renegade Arbeitsspeicher in den richtigen Slot ein. Drücke den Arbeitsspeicher fest nach unten, bis die Verriegelungen einrasten.
Schritt 2: BIOS-Einstellungen anpassen
Starte deinen PC und betrete das BIOS, indem du während des Startvorgangs die entsprechende Taste (meist Entf, F2 oder DEL) drückst. Suche die Übertaktungs- oder Speichereinstellungen und wähle das Intel XMP 3.0 Profil aus, um die optimale Leistung für den Arbeitsspeicher zu erreichen. Speichere die Einstellungen und starte deinen PC neu.
Schritt 3: RGB-Beleuchtung personalisieren
Lade die Software für die Kingston FURY Infrared Sync Technology herunter, um die personalisierbaren RGB-Lichteffekte zu steuern. Installiere die Software und starte sie. Wähle aus einer Vielzahl von Farben und Effekten, um die Beleuchtung deines Fury Renegade Arbeitsspeichers an dein Gaming-Setup anzupassen.
Schraubenzieher
Ein Schraubenzieher wird möglicherweise benötigt, um das PC-Gehäuse zu öffnen und eventuell den Arbeitsspeicherriegel einzurasten.
Kingston Fury Renegade Arbeitsspeicher
Du benötigst mindestens einen Kingston Fury Renegade Arbeitsspeicher für diese Anleitung.
Alle Produkte ansehen