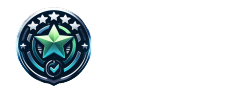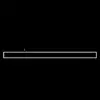Lenovo G32qc-30 Gaming Monitor - QHD, Curved, 165Hz, FreeSync

Die Bewertungen basieren auf der Bildqualität, Reaktionszeit und den ergonomischen Eigenschaften des Monitors.
| Leistung | ★★★★★ |
| Display | ★★★★★ |
| Grafikleistung | ★★★★★ |
| Mobilität | ★★★★☆ |
| Preis-Leistungs-Verhältnis | ★★★★☆ |
| Gewicht | ★★★★☆ |
| Design | ★★★★★ |
| Anschlussmöglichkeiten | ★★★★☆ |
★★★★☆
Sehr Gut
4.5
- 31,5 Zoll QHD-Display
- 1500R gebogene Bildschirmform
- 165 Hz Bildwiederholrate
- 0,5 ms Reaktionszeit
- 99% sRGB-Abdeckung
- AMD FreeSync Premium Unterstützung
- Eingebaute Lautsprecher
- Lenovo Artery Software zur Anpassung
- Ergonomische Höhenverstellung
- TÜV Rheinland Eye Comfort zertifiziert
Lade Preisvergleich...
▼
Lade Preisvergleich...
Was ist die Reaktionszeit des Lenovo G32qc-30?
Die Reaktionszeit beträgt 0,5 ms MPRT.
Hat der Monitor eingebaute Lautsprecher?
Ja, der Monitor verfügt über integrierte 3-W-Lautsprecher.
Unterstützt der Monitor NVIDIA G-SYNC?
Nein, der Monitor unterstützt ausschließlich AMD FreeSync.
Wie hoch ist der Energieverbrauch im Standardbetrieb?
Der Energieverbrauch beträgt 35 W.
Welche Zertifikate hat der Monitor?
Der Monitor hat TÜV Rheinland Eye Comfort, Low Blue Light und Flicker-Free Zertifizierungen.
Wie krumm ist der Bildschirm?
Der Bildschirm hat eine Krümmung von 1500R.
Was ist die maximale Helligkeit des Monitors?
Die maximale Helligkeit beträgt 350 cd/m².
Wie hoch ist die sRGB-Abdeckung?
Die sRGB-Abdeckung liegt bei 99%.
Welche Auflösung hat der Monitor?
Die Auflösung beträgt 2560 x 1440 Pixel.
Wie schwer ist der Monitor mit Ständer?
Der Monitor wiegt 8,3 kg mit dem Ständer.
Einstellungen für den Lenovo G32qc-30 Gaming Monitor
So optimieren Sie die Einstellungen für Ihr Gaming-Erlebnis.
Monitor anschließen
Verbinden Sie den Monitor mit Ihrem PC über HDMI oder DisplayPort.
Einstellungen in der Anzeige
Öffnen Sie die Anzeigeeinstellungen auf Ihrem PC und wählen Sie die Auflösung QHD.
Lenovo Artery Software installieren
Laden Sie die Lenovo Artery Software herunter, um die Anzeigeeinstellungen zu optimieren.
FreeSync aktivieren
Aktivieren Sie die FreeSync-Option in den Grafikeinstellungen Ihres PCs.
Ergonomische Anpassungen
Stellen Sie den Monitor in der Höhe und Neigung entsprechend Ihrer Sitzposition ein.
PC
Ein kompatibler PC ist notwendig, um den Monitor anzuschließen.
HDMI-Kabel oder DisplayPort-Kabel
Um den Monitor mit dem Computer zu verbinden.
KI-Chat
Recommendation Engine: Personalisierte Empfehlungen
Alle Produkte ansehen