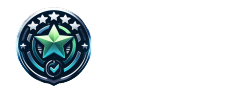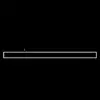LG 27BQ75QB- Business Monitor - QHD IPS Panel, HDMI, USB-C Deliv Integrierter KVM-Switch, Daisy Chain

Die Bewertungen spiegeln die Stärken in der Bildqualität und Ergonomie wider, während die Energieeffizienz und der Preis im Vergleich zu ähnlichen Modellen schwächer abschneiden.
| Leistung | ★★★★☆ |
| Display | ★★★★★ |
| Energieeffizienz | ★★☆☆☆ |
| Grafikleistung | ★★★★☆ |
| Ergonomie | ★★★★★ |
| Preis-Leistungs-Verhältnis | ★★★☆☆ |
| Anschlussmöglichkeiten | ★★★★☆ |
| Bilderqualität | ★★★★☆ |
| Verarbeitung | ★★★★☆ |
| Benutzerfreundlichkeit | ★★★★☆ |
★★★☆☆
Gut
3.9
- 27 Zoll QHD IPS Monitor
- Bildschirmauflösung: 2560 x 1440
- 75 Hz Bildwiederholfrequenz
- USB-C mit 65 Watt Power Delivery
- Integrierter KVM-Switch
- VESA-kompatibel
- Höhenverstellbar und drehbar
- Flicker SAFE und Lesemodus
- Daisy Chain Unterstützung
- 3 Jahre Gewährleistung
Lade Preisvergleich...
▼
Lade Preisvergleich...
Hat der Monitor integrierte Lautsprecher?
Ja, der Monitor hat integrierte Lautsprecher mit 10 Watt RMS.
Wie lange ist die Gewährleistung?
Die Gewährleistung beträgt 3 Jahre.
Unterstützt der Monitor Daisy Chain?
Ja, der Monitor unterstützt Daisy Chain.
Was ist die Reaktionszeit des Monitors?
Die Reaktionszeit beträgt 5 ms.
Wie hoch ist der Energieverbrauch im Betriebsmodus?
Die Leistungsaufnahme im Ein-Zustand beträgt 24,8 Watt.
Welche Anschlüsse hat der Monitor?
Der Monitor hat USB-C, DisplayPort, HDMI, LineIn, LineOut und RJ45 Anschlüsse.
Ist der Monitor VESA-kompatibel?
Ja, der Monitor ist VESA-kompatibel (100 x 100 mm).
Wie hoch kann der Monitor verstellt werden?
Der Monitor ist um bis zu 130 mm höhenverstellbar.
Welche Technologie wird zur Flickerreduzierung verwendet?
Der Monitor verfügt über die Flicker SAFE Technologie.
Welche Art von Panel hat der Monitor?
Der Monitor hat ein IPS-Panel.
Einrichtung des LG 27BQ75QB Monitors
Diese Anleitung hilft Ihnen, den LG 27BQ75QB Monitor schnell und einfach einzurichten.
Entpacken des Monitors
Öffnen Sie die Verpackung und entnehmen Sie den Monitor sowie das Zubehör.
Anbringen des Standfußes
Befestigen Sie den Standfuß am Monitor. Stellen Sie sicher, dass alles fest sitzt.
Anschließen an den Computer
Nutzen Sie das USB-C, HDMI oder DisplayPort Kabel, um den Monitor mit Ihrem Computer zu verbinden.
Stromversorgung herstellen
Schließen Sie das Netzteil an und verbinden Sie das Kabel mit dem Monitor.
Einstellungen anpassen
Passen Sie die Display-Einstellungen über das Menü des Monitors an Ihre Bedürfnisse an.
Kabel (USB-C, HDMI oder DisplayPort)
Diese Kabel sind notwendig, um den Monitor mit Ihrem Gerät zu verbinden.
Stromversorgung
Ein standardmäßiger Stromanschluss wird benötigt, um den Monitor mit Strom zu versorgen.
KI-Chat
Recommendation Engine: Personalisierte Empfehlungen
Alle Produkte ansehen