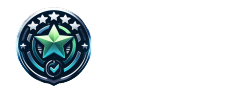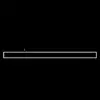MX 8.2 TKL Wireless, Gaming-Tastatur

| Design | ★★★★★ |
| Verarbeitungsqualität | ★★★★★ |
| Verbindungsoptionen | ★★★★★ |
| Schalterqualität | ★★★★★ |
| Anpassbarkeit | ★★★★☆ |
| Kompatibilität | ★★★★☆ |
| Zubehör | ★★★★★ |
| Preis-Leistungs-Verhältnis | ★★★★☆ |
| Gaming-Performance | ★★★★★ |
| Mobilität | ★★★★☆ |
Lade Preisvergleich...
Lade Preisvergleich...
KI-Chat
Recommendation Engine: Personalisierte Empfehlungen
Anleitung zur Einrichtung und Verbindung der MX 8.2 TKL Wireless Gaming-Tastatur
Frisch ausgepackt und bereit, die Gaming-Erfahrung auf das nächste Level zu heben? Hier erfahren Sie, wie Sie Ihre neue MX 8.2 TKL Wireless Gaming-Tastatur einrichten und mit Ihren Geräten verbinden.
Vorbereitung der Tastatur
Packen Sie die MX 8.2 TKL Wireless aus dem mitgelieferten Metallkoffer aus. Platzieren Sie die Tastatur auf Ihrem Schreibtisch und schließen Sie die Handauflage an, falls gewünscht.
Verbindung über Bluetooth oder USB-Dongle einrichten
Um die Tastatur kabellos zu nutzen, schalten Sie sie ein und halten Sie die Bluetooth-Taste gedrückt, bis die Verbindungs-LED blinkt. Aktivieren Sie Bluetooth auf Ihrem Endgerät und wählen Sie die MX 8.2 TKL Wireless aus der Geräteliste aus. Für eine 2.4 GHz Verbindung, stecken Sie den USB-Dongle in einen freien USB-Port Ihres Geräts.
Personalisierung mittels CHERRY Utility Software
Installieren Sie die CHERRY Gaming-Software auf Ihrem Computer, um die Tastenbelegung anzupassen und die RGB-Beleuchtung individuell zu konfigurieren. Spielen Sie mit den Beleuchtungseffekten und Farboptionen, um Ihre Tastatur zu personalisieren.
USB-C auf USB-A Kabel oder USB-Dongle
Zur Einrichtung der kabelgebundenen Verbindung oder zum Aufladen der Tastatur benötigen Sie das mitgelieferte USB-C auf USB-A Kabel. Für eine 2.4 GHz Verbindung verwenden Sie den Nano-USB-Empfänger.
Computer oder andere Endgeräte
Stellen Sie sicher, dass das Gerät, mit dem Sie die Tastatur verbinden möchten, Bluetooth-fähig oder mit einem freien USB-Port ausgestattet ist.
Alle Produkte ansehen