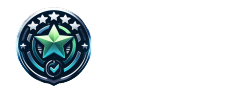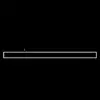Seagate 1TB External SSD + Astro A10 Gen 2 Black Xbox PS/PC

| Kapazität | ★★★★★ |
| Kompatibilität | ★★★★★ |
| Klangqualität | ★★★★☆ |
| Installation | ★★★★★ |
| Ladezeit | ★★★★★ |
| Design | ★★★★☆ |
| Preis | ★★★☆☆ |
| Mikrofonqualität | ★★★★☆ |
| Zusätzliche Funktionen | ★★★☆☆ |
| Markenbekanntheit | ★★★★★ |
Lade Preisvergleich...
Lade Preisvergleich...
KI-Chat
Recommendation Engine: Personalisierte Empfehlungen
Installation von Seagate 1TB External SSD und Astro A10 Gen 2 Headset
In dieser Anleitung zeigen wir Ihnen, wie Sie die Seagate 1TB External SSD und das Astro A10 Gen 2 Headset für die optimale Nutzung Ihrer Xbox einrichten.
Seagate 1TB External SSD einrichten
Schließen Sie die Seagate 1TB External SSD an den Erweiterungsport Ihrer Xbox an. Folgen Sie den Anweisungen auf dem Bildschirm, um den Speicher zu formatieren und einzurichten.
Astro A10 Gen 2 Headset verbinden
Stecken Sie das USB-Ende des Headset-Kabels in einen freien USB-Anschluss Ihrer Xbox oder Ihres PCs. Stellen Sie sicher, dass das Headset eingeschaltet ist und die Lautstärke auf einem angenehmen Niveau eingestellt ist.
Spiele übertragen und genießen
Übertragen Sie Ihre Spiele von der internen Xbox-Festplatte auf die Seagate 1TB External SSD, indem Sie die Spiele verwalten und die gewünschten Titel auswählen. Nach erfolgreicher Übertragung können Sie Ihre Spiele von der externen SSD aus starten und mit dem Astro A10 Gen 2 Headset ein verbessertes Spielerlebnis genießen.
Xbox-Konsole
Stellen Sie sicher, dass Ihre Xbox-Konsole eingeschaltet ist und die neueste Firmware-Software hat, um die Kompatibilität mit der Seagate 1TB External SSD und dem Astro A10 Gen 2 Headset zu gewährleisten.
Seagate 1TB External SSD + Astro A10 Gen 2 Black Xbox PS/PC
Stellen Sie sicher, dass Sie das Seagate 1TB External SSD + Astro A10 Gen 2 Black Xbox PS/PC Bundle gekauft und beide Geräte zur Hand haben, um die Installation gemäß dieser Anleitung durchzuführen.
Alle Produkte ansehen