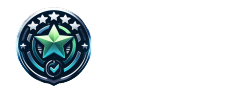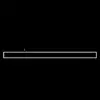Umfassender Testbericht: Sharkoon SKILLER SGK50 S4 Gaming-Tastatur

| Design | ★★★★☆ |
| Bauqualität | ★★★★☆ |
| Tastengefühl | ★★★★☆ |
| Anpassbarkeit | ★★★★★ |
| Schalldämpfung | ★★★☆☆ |
| Makro-Funktionalität | ★★★★☆ |
| Beleuchtung | ★★★★☆ |
| Preis-Leistungs-Verhältnis | ★★★★☆ |
| Benutzerfreundlichkeit | ★★★★☆ |
| Zubehör | ★★★★★ |
Lade Preisvergleich...
Lade Preisvergleich...
KI-Chat
Recommendation Engine: Personalisierte Empfehlungen
Anleitung zur Einrichtung der Sharkoon SKILLER SGK50 S4 Gaming-Tastatur
Diese Schritt-für-Schritt-Anleitung hilft Ihnen bei der Einrichtung und Nutzung der Sharkoon SKILLER SGK50 S4 Gaming-Tastatur.
Tastatur auspacken
Entfernen Sie die Tastatur vorsichtig aus der Verpackung und legen Sie sie auf eine ebene Fläche.
USB-Kabel anschließen
Schließen Sie das mitgelieferte USB-Kabel an den USB-Anschluss Ihres Computers an.
Schalter austauschen (optional)
Falls gewünscht, verwenden Sie das mitgelieferte Switch Puller Tool, um die Schalter zu wechseln.
Tastenkappen austauschen (optional)
Verwenden Sie den Tastenkappenzieher, um die Tastenkappen zu entfernen und durch die mitgelieferten Tastenkappen zu ersetzen.
Tastatur anpassen
Nutzen Sie die On-The-Fly-Programmierung, um Makros und Beleuchtung nach Ihren Vorlieben anzupassen.
Makros programmieren
Drücken Sie die entsprechenden Tasten, um Makros direkt auf der Tastatur zu programmieren.
Tastatur verwenden
Schließen Sie die Einrichtung ab und genießen Sie das Gaming-Erlebnis mit Ihrer Sharkoon SKILLER SGK50 S4 Gaming-Tastatur.
Switch Puller Tool, Tastenkappenzieher
Verwenden Sie das mitgelieferte Switch Puller Tool und den Tastenkappenzieher zum Wechseln der Schalter und Tastenkappen.
Computer, USB-Anschluss
Sie benötigen einen Computer mit einem freien USB-Anschluss, um die Tastatur anzuschließen.
Alle Produkte ansehen