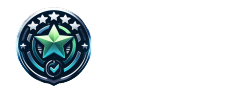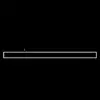SO-DIMM 32 GB DDR4-3200 (2x 16 GB) Dual-Kit, Arbeitsspeicher







| Speicherkapazität | ★★★★★ |
| Geschwindigkeit | ★★★★★ |
| Kompatibilität | ★★★★★ |
| Energieeffizienz | ★★★★☆ |
| Design | ★★★★☆ |
| Wärmeabfuhr | ★★★★☆ |
| Benutzerfreundlichkeit | ★★★★★ |
| Preis-Leistungs-Verhältnis | ★★★★☆ |
| Zuverlässigkeit | ★★★★★ |
| Kundenfeedback | ★★★★★ |
Lade Preisvergleich...
Lade Preisvergleich...
KI-Chat
Recommendation Engine: Personalisierte Empfehlungen
Arbeitsspeicher im Notebook aufrüsten
Diese Anleitung führt Sie durch die Aufrüstung Ihres Notebooks mit dem Kingston Fury KF432S20IBK2/32 Dual-Kit Arbeitsspeicher, um die Leistung und Multitasking-Fähigkeit Ihres Geräts zu verbessern.
Kompatibilität prüfen
Bevor Sie den Arbeitsspeicher kaufen und einbauen, stellen Sie sicher, dass das Kingston Fury KF432S20IBK2/32 Dual-Kit kompatibel mit Ihrem Notebookmodell ist. Überprüfen Sie die Spezifikationen Ihres Notebooks bezüglich maximaler Kapazität und Typ des unterstützten RAMs (hier: DDR4, SO-DIMM 260-Pin).
Sicherheitsvorkehrungen treffen
Schalten Sie das Notebook aus und trennen Sie es von der Stromversorgung. Entfernen Sie den Akku, falls möglich, und entladen Sie statische Elektrizität, indem Sie sich erden (z.B. berühren Sie einen Heizkörper oder verwenden Sie ein Antistatik-Armband).
Arbeitsspeicher installieren
Öffnen Sie das Speicherfach auf der Unterseite Ihres Notebooks, entfernen Sie bei Bedarf den vorhandenen Arbeitsspeicher durch leichtes Auseinanderziehen der Metallklammern und setzen Sie die neuen Kingston Fury Speichermodule vorsichtig ein, bis sie fest und sicher einklicken. Schließen Sie dann das Speicherfach.
Kreuzschlitzschraubenzieher
Sie benötigen einen passenden Kreuzschlitzschraubenzieher, um das Speicherfach Ihres Notebooks öffnen zu können.
Kingston Fury KF432S20IBK2/32 Dual-Kit
Das benötigte Kingston Fury Arbeitsspeicher-Kit mit zwei 16-GB-DDR4-3200-Modulen für eine Gesamtkapazität von 32 GB.
Alle Produkte ansehen