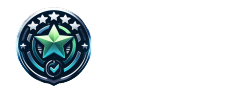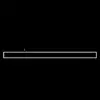Surface Pro Signature Keyboard Saphir mit Slim Pen 2 8X6-00101 (8X6-00101) - Microsoft


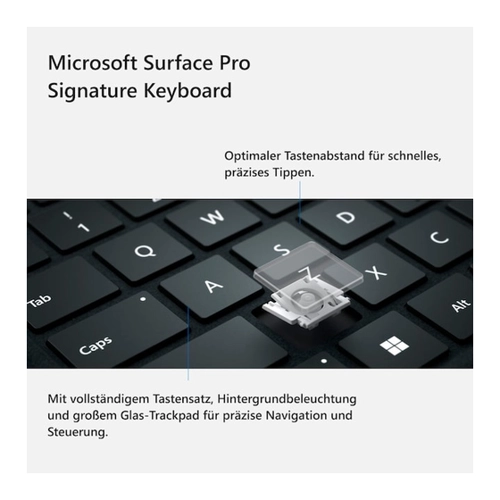
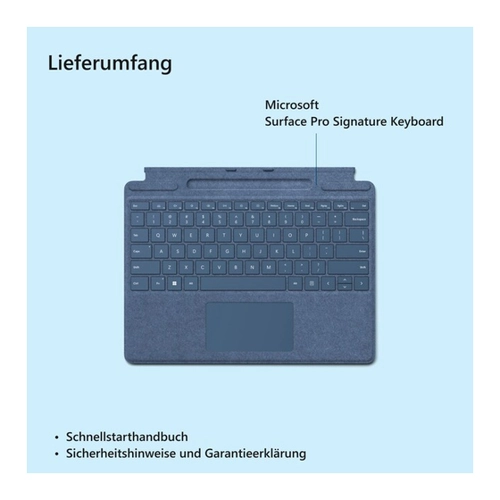

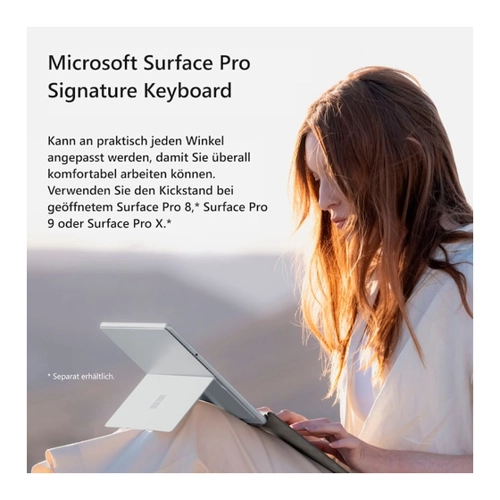
Die Bewertungen spiegeln die Nutzererfahrungen bezüglich Qualität, Komfort und Funktionalität wider.
| Verarbeitung | ★★★★☆ |
| Komfort | ★★★★★ |
| Funktionalität | ★★★★☆ |
| Design | ★★★★★ |
| Preis-Leistungs-Verhältnis | ★★★☆☆ |
| Kompatibilität | ★★★★★ |
| Zuverlässigkeit | ★★★★☆ |
| Haltbarkeit | ★★★★☆ |
| Ergonomie | ★★★★★ |
| Benutzerfreundlichkeit | ★★★★☆ |
★★★★☆
Gut
4.3
- Kompatibel mit Surface Pro 8/X/9
- Mechanisches QWERTZ-Tastaturlayout
- Hintergrundbeleuchtung der Tasten
- Integriertes Touchpad
- Inklusive Slim Pen 2 zur Aufbewahrung und Aufladung
- Hochwertiges Alcantara-Material
- Robust und als Schutzhülle verwendbar
- Magnetische Verbindung zum Surface Pro
- Gutes Tippgefühl und leise Tasten
- Elegant und professionelles Design
Lade Preisvergleich...
▼
Lade Preisvergleich...
Ist das Surface Pro Signature Keyboard mit anderen Surface-Modelle kompatibel?
Nein, es ist speziell für Surface Pro 8/X/9 konzipiert.
Wie lange hält der Slim Pen 2 im Durchschnitt?
Die Lebensdauer des Slim Pen 2 variiert, typischerweise mehrere Stunden je nach Nutzung.
Können die Tasten beleuchtet werden?
Ja, das Keyboard verfügt über eine Hintergrundbeleuchtung.
Wie wird der Slim Pen 2 aufgeladen?
Der Slim Pen 2 wird im integrierten Fach der Tastatur aufgeladen.
Welche Materialien werden für die Tastatur verwendet?
Die Tastatur besteht aus hochwertigem Alcantara-Material.
Wie schwer ist die Tastatur?
Die Tastatur wiegt bei einigen Modellen 280 g, bei anderen 294 g.
Was sind die Hauptfunktionen des Touchpads?
Das Touchpad ermöglicht präzise Navigation und unterstützt Gestensteuerung.
Gibt es Probleme mit der Touchpad-Erkennung?
Einige Nutzer berichten von sporadischen Verbindungsabbrüchen bei der Nutzung des Touchpads.
Welches Layout hat die Tastatur?
Die Tastatur hat ein QWERTZ-Layout.
Gibt es negative Aspekte, die erwähnt werden?
Einige Nutzer fanden das Alcantara empfindlich und die Preisgestaltung höher als bei Alternativen.
So verbinden Sie Ihr Surface Pro Signature Keyboard
Diese Anleitung zeigt Ihnen, wie Sie die Tastatur richtig mit Ihrem Surface Pro anschließen und verwenden.
Ziehen Sie die Tastatur hervor
Entfernen Sie die Surface Pro Signature Keyboard aus der Verpackung.
Positionieren Sie die Tastatur
Richten Sie die Tastatur am Surface Pro aus und bringen Sie sie an der magnetischen Schnittstelle an.
Nutzen Sie das Touchpad
Verwenden Sie das integrierte Touchpad zur Navigation auf Ihrem Surface Pro.
Surface Pro Device
Sie benötigen Ihr Surface Pro-Gerät, um die Tastatur zu verbinden.
Surface Pro Signature Keyboard
Stellen Sie sicher, dass Sie die Surface Pro Signature Keyboard zur Hand haben.
KI-Chat
Recommendation Engine: Personalisierte Empfehlungen
Alle Produkte ansehen